If you are wondering how to install WordPress on Inmotion hosting, you’ve come to the right place. To begin the installation process, you need to log in to your hosting account. Go to services/software and find the Softaculous link. Click it. Next, click the WordPress icon. You’ll be asked to enter a site name, description, password, and language. Follow the prompts to complete the installation.
Softaculous 1-click script installer
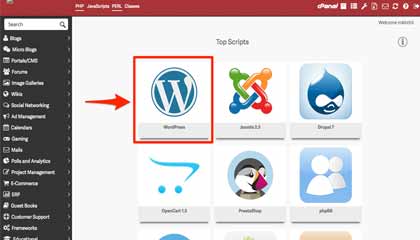
To install WordPress on your server, click the Softaculous icon in the cPanel. The icon will take you to Softaculous’ dashboard. From here, you can browse the different categories of software available. For example, WordPress is located in the “Blogs” category. You can also access it from the “Most Popular Applications” slider. Once you’ve selected WordPress, you’ll be asked to enter some basic settings. Click “Install Now” to initiate the installation.
Admin username and password
InMotion Hosting offers WordPress hosting. To install WordPress, you need to log into your account and navigate to the Softaculous icon on the home screen. In the Softaculous screen, look for the WordPress icon. Hover your mouse over the WordPress icon and click to install. You can also find the WordPress icon in your cPanel. After installing WordPress, you can begin to customize your website.
Subdirectory
InMotion Hosting offers WordPress hosting. To install the platform, visit the WordPress details page on the InMotion website. The link for installing WordPress should end with wp-admin/. Once the installation has finished, you can point your domain nameservers to the InMotion server. If you want to customize the settings of your WordPress website, you can choose advanced options. For instance, you can rename the database name or the table prefix. Alternatively, you can leave these settings default. Once you’ve done that, you can create a WordPress website or launch an online store.
Plugins

InMotion Hosting servers are equipped with the WordPress Command Line Interface, or WP-CLI. You can use SSH to install WordPress plugins and disable plugins that you do not want logged into your WordPress site. WordFence Security can notify you if you’ve installed an outdated plugin or one that has not been updated in a year. WP-CLI also lets you deactivate and update plugins. To use it, you must have a cPanel account. To access the command line, enter the cd command to get to the domain document root, look at this website.
Conclusion:
If you’re new to WordPress, you might be wondering whether you should choose managed or automatic WordPress updates when installing your WordPress-based website on InMotion Hosting. Fortunately, there are a few reasons why you should go with managed WordPress updates. InMotion’s support team is very knowledgeable about WordPress and is more than happy to assist you with any questions you might have. In addition, they offer a number of extra features that make the InMotion Managed WordPress Hosting an excellent choice for beginners and intermediate users.

